NOTE: As PowerGUI is no longer supported by Dell, PowerPacks for PowerGUI are no longer supported.
JAMS users still using PowerGUI can download the JAMS PowerPack from this article.
The JAMS PowerGUI PowerPack
The JAMS Job Scheduler PowerPack includes a variety of scripts for interacting with the JAMS Job Scheduler. This PowerPack features many cmdlets that are included with JAMS and utilizes PowerGUI's interface to interact with JAMS. Some of the key features include:
- Submitting and canceling jobs
- Viewing jobs that are in the current schedule
- Managing JAMS Queues, Triggers, Variables, and Named Times
- Handling secure file transfers
- Viewing execution history
Installing and Importing the JAMS PowerGUI PowerPack
- Download the JAMS PowerPack attached to this article, on a machine with the JAMS Client or JAMS Agent installed.
- Save the downloaded PowerPack as a *.powerpack file in the desired location.
- Open the PowerGUI Administrative Console.
- Select PowerPack Management from the File menu to open the PowerPack Management dialog.
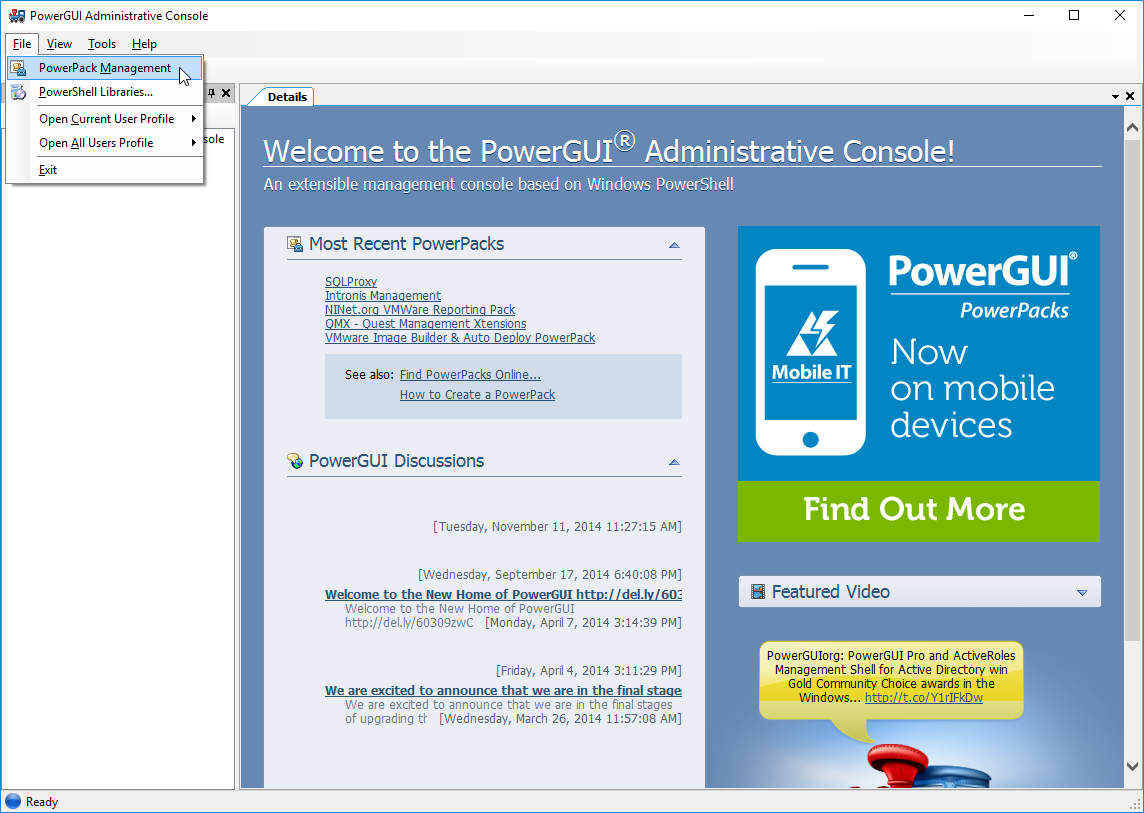
- Select Import. The Open dialog box will appear.
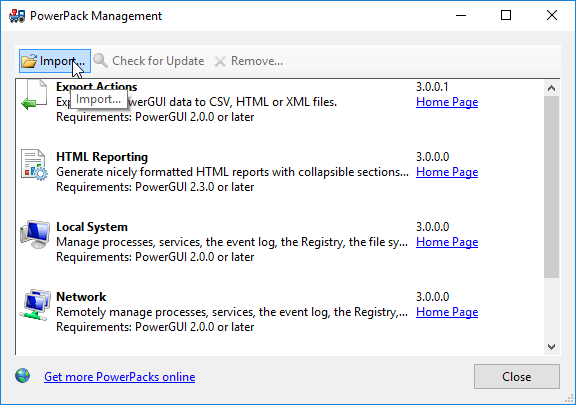
- In the Open dialog, browse to the location of the saved JAMS PowerPack.
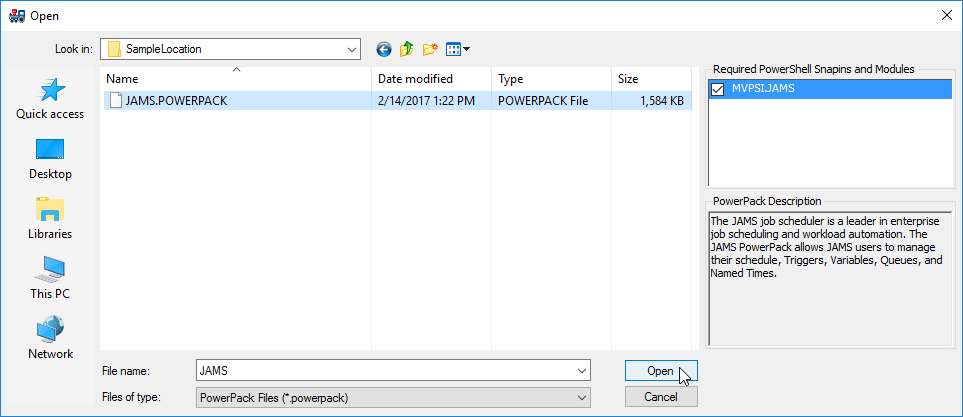
- Select the JAMS PowerPack and click Open. The JAMS PowerPack will now be imported and ready for use.
- If the JAMS PowerPack was imported properly, it should now be visible in the PowerPack Management dialog and the Administrative Console tree.
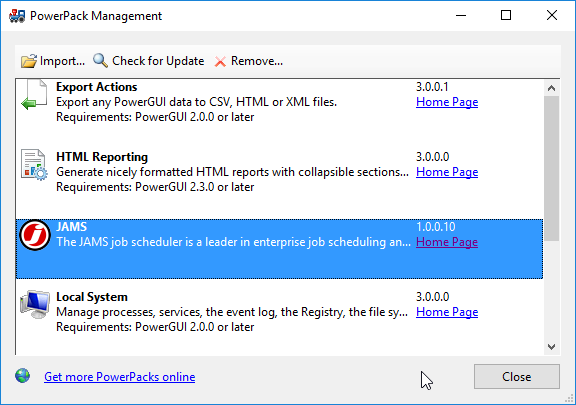
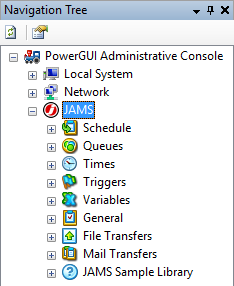
To read more on PowerGUI, use your PowerGUI user guide.
Comments